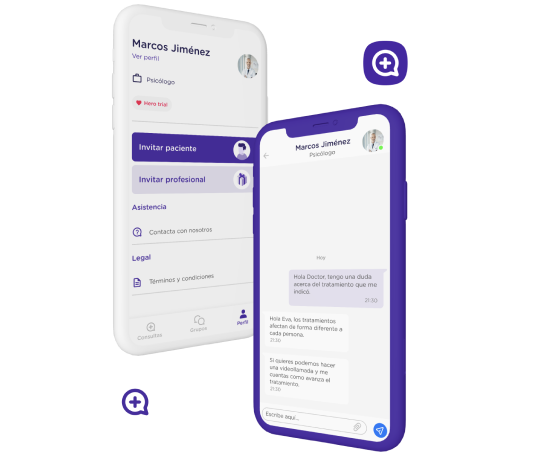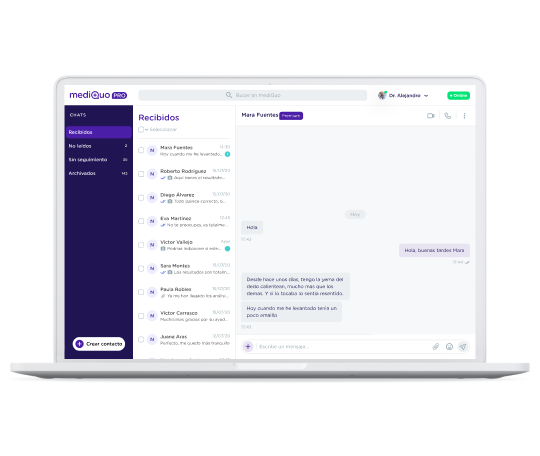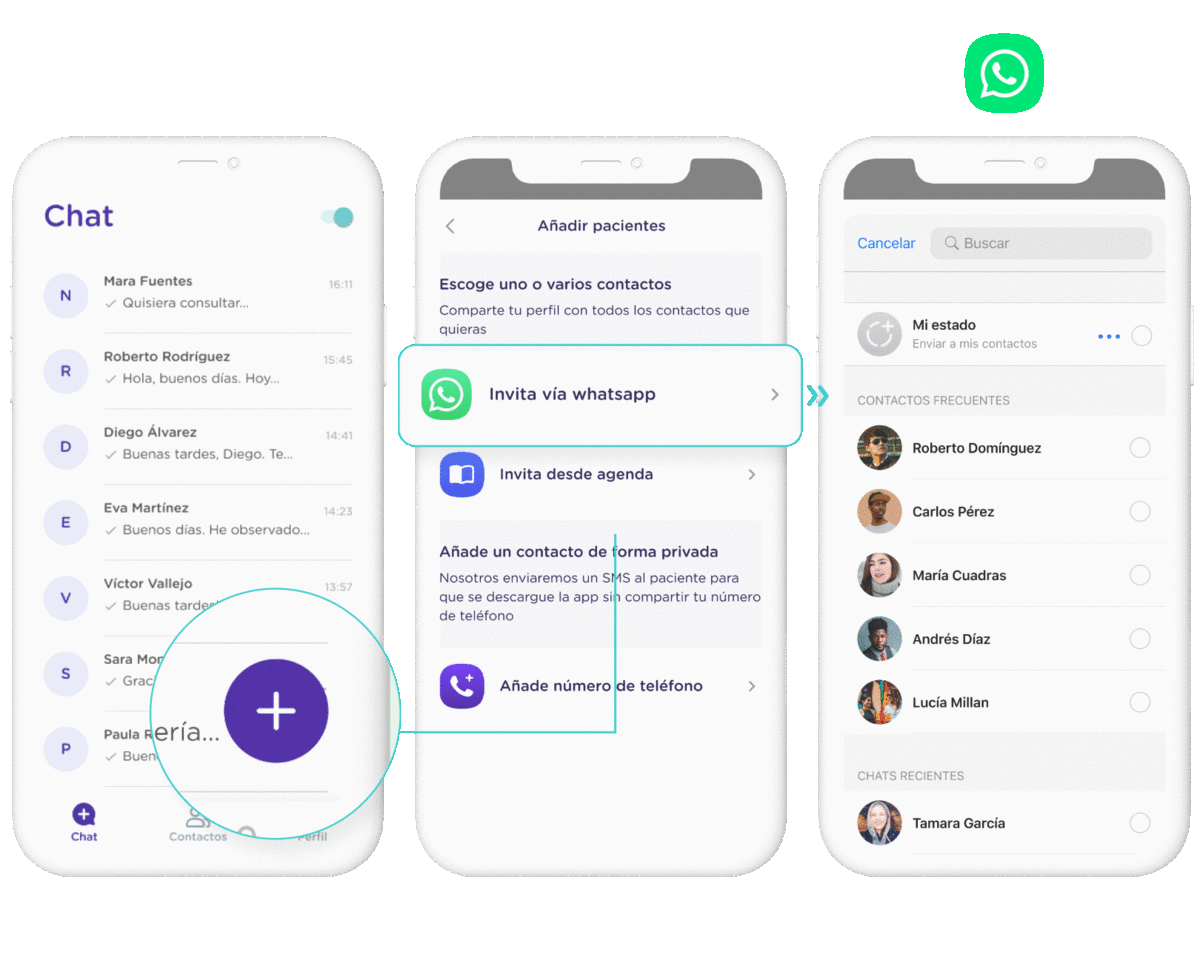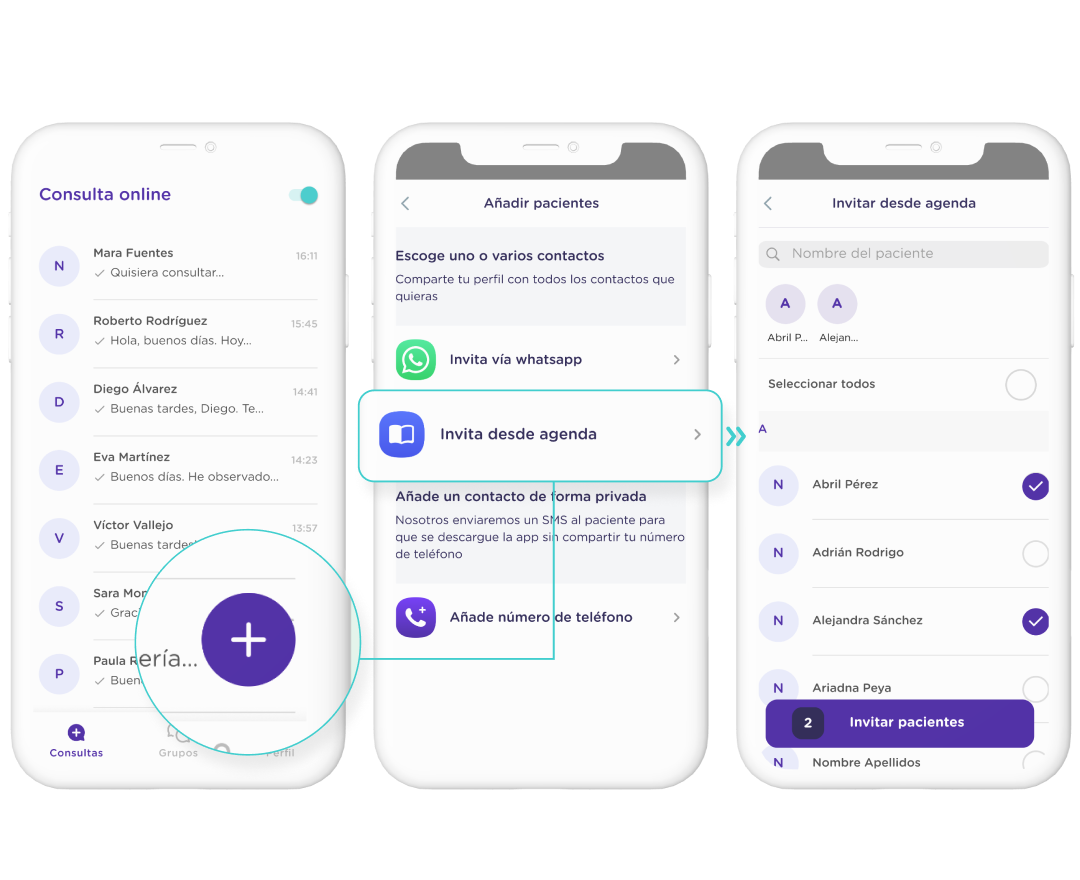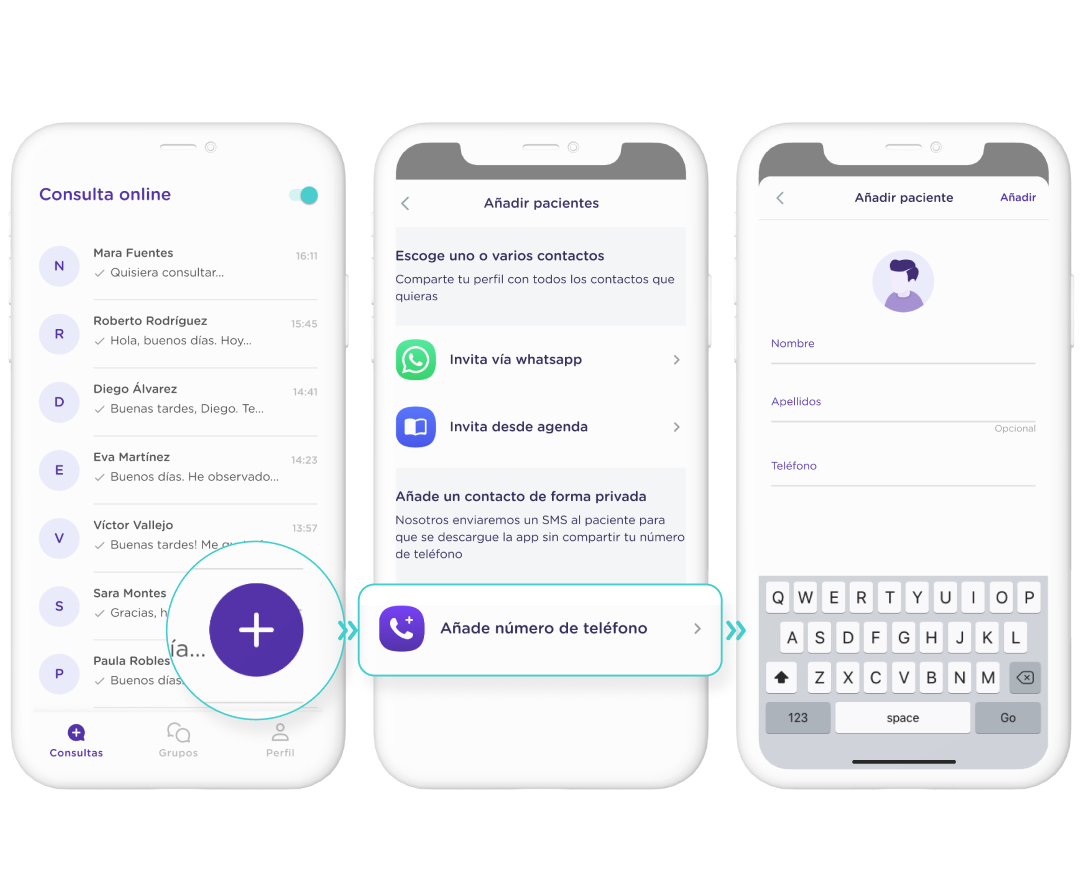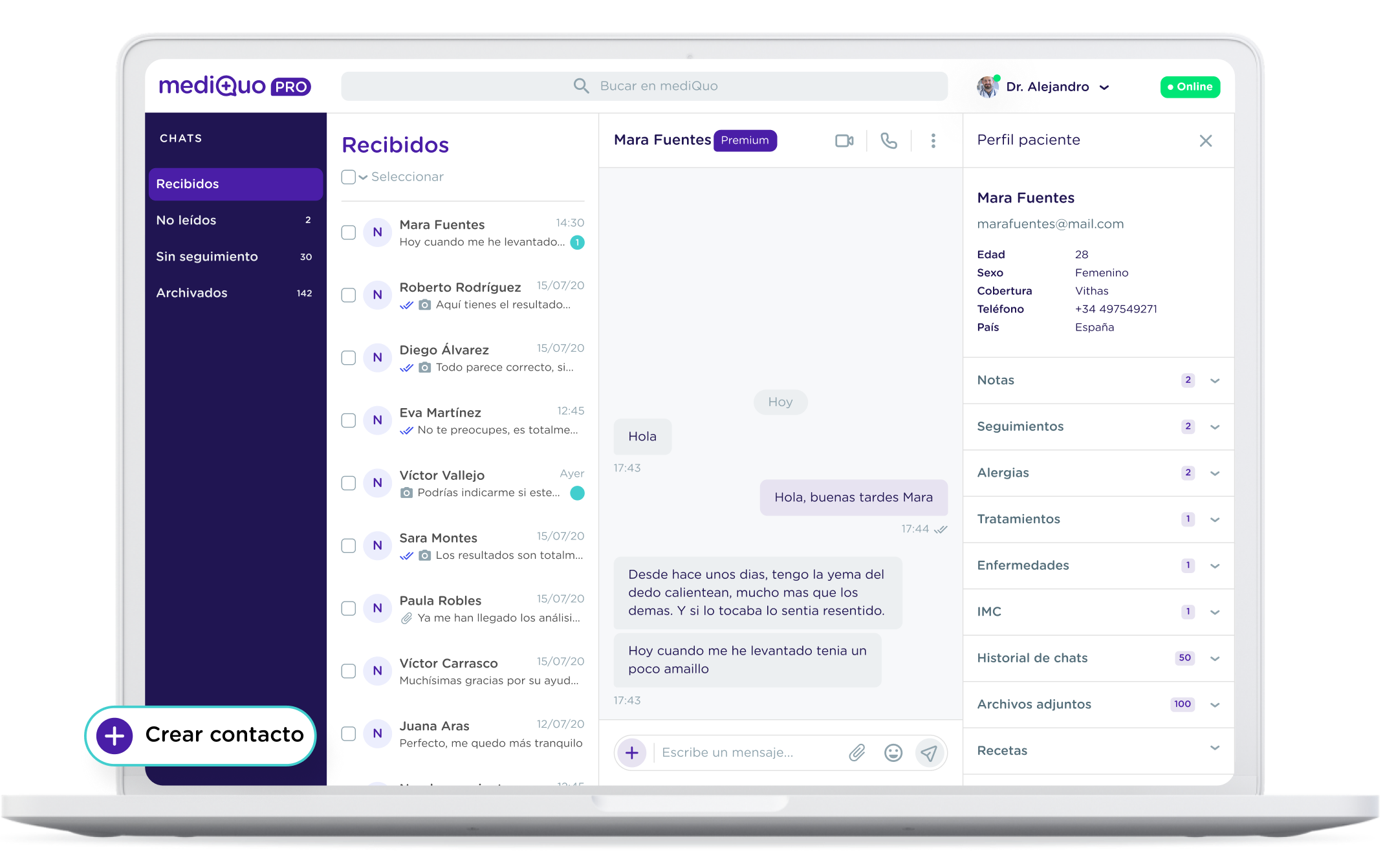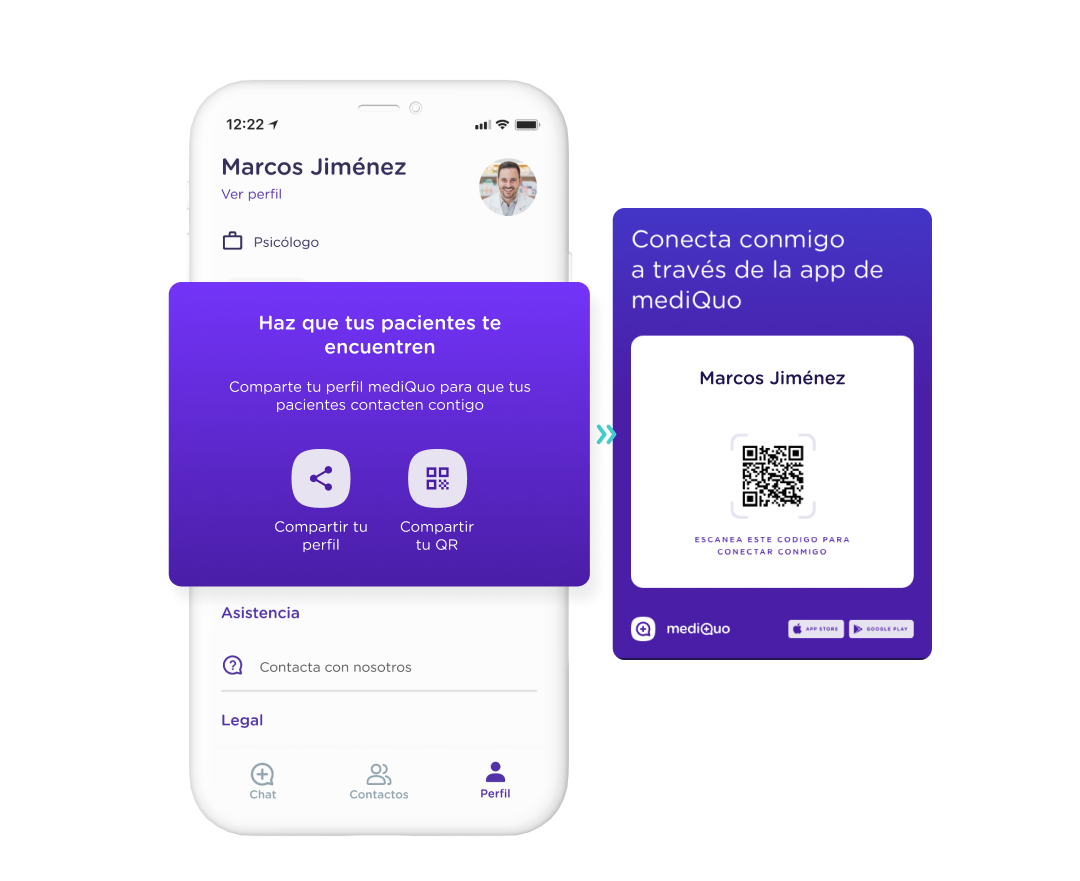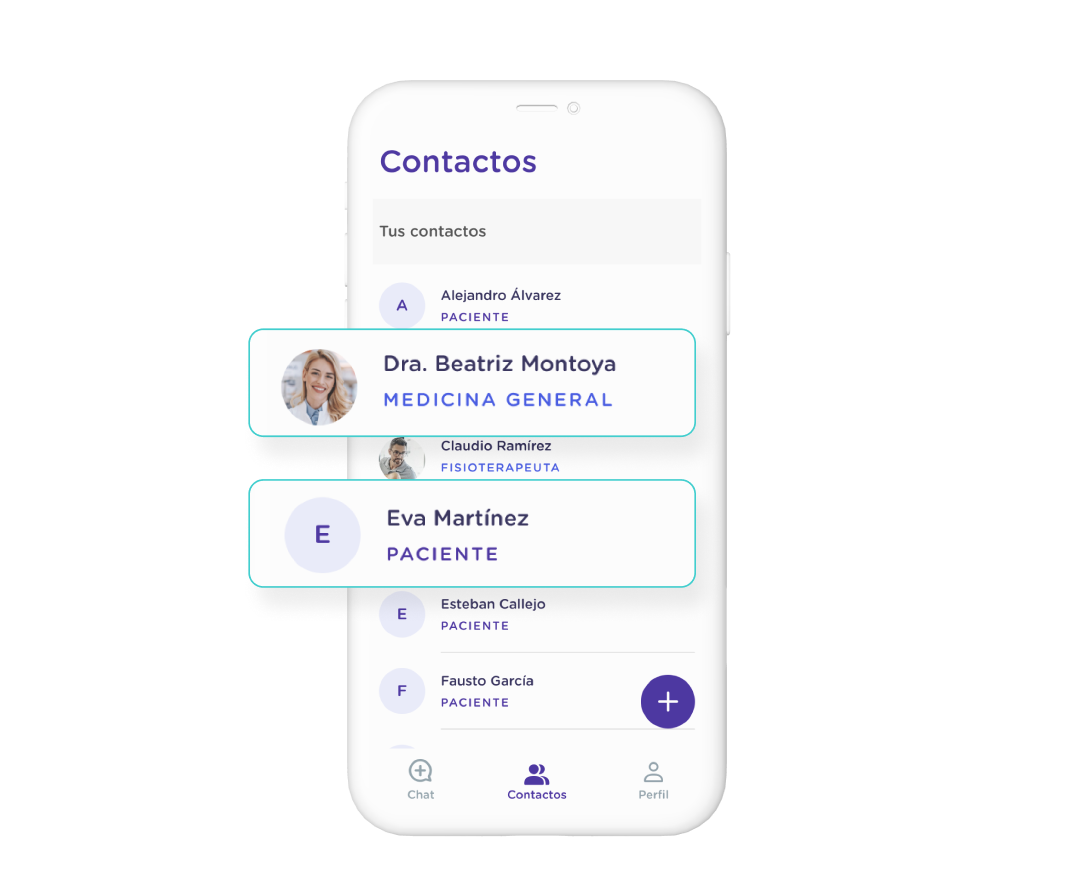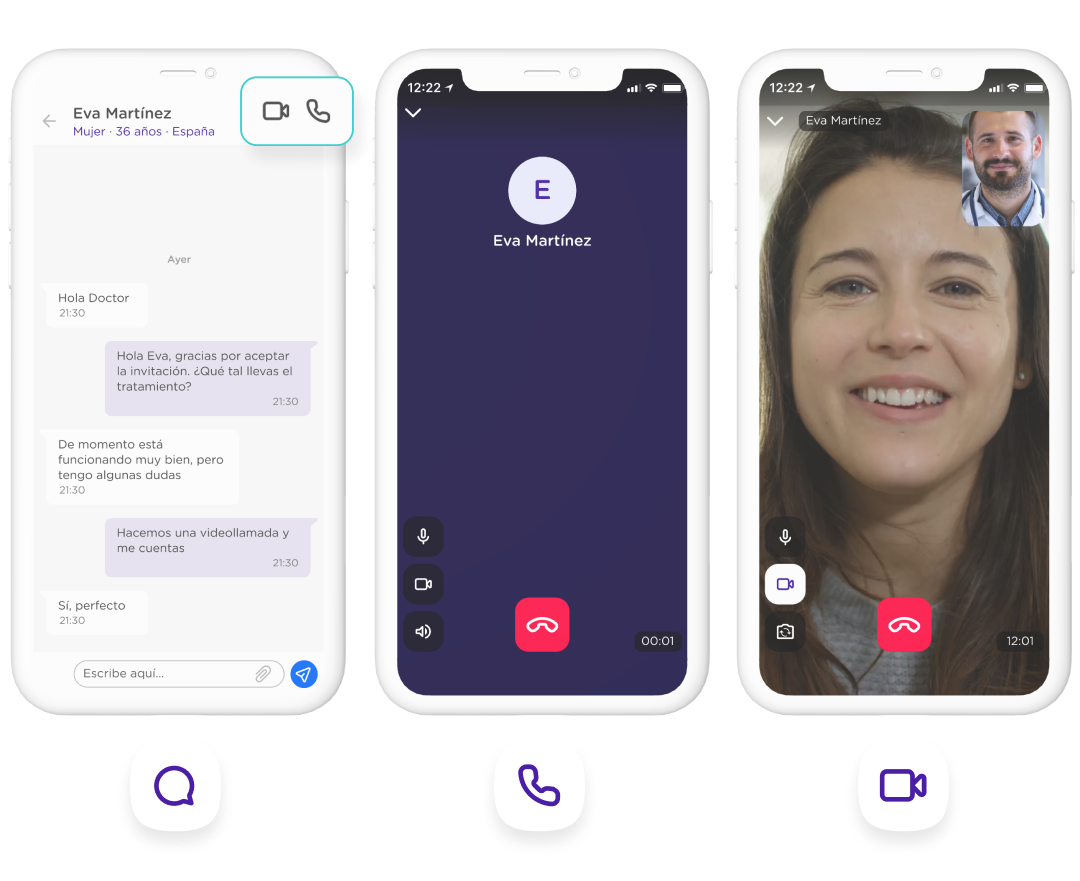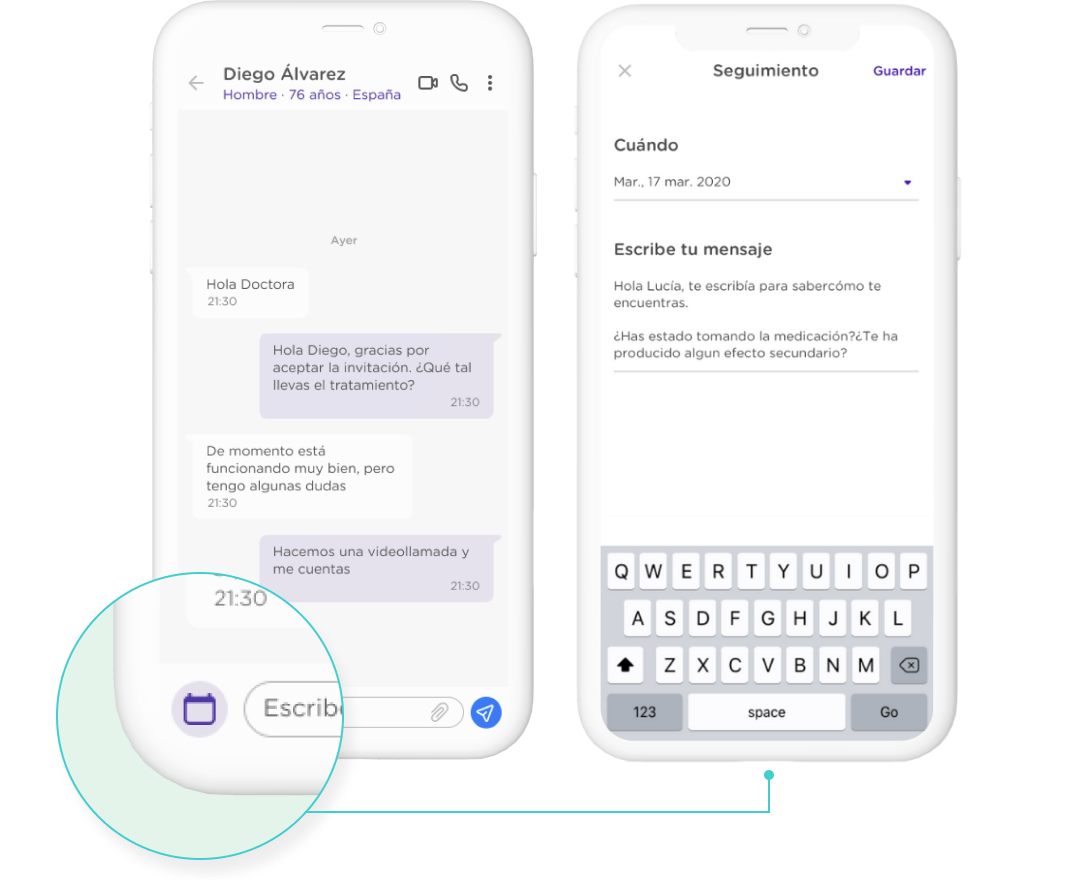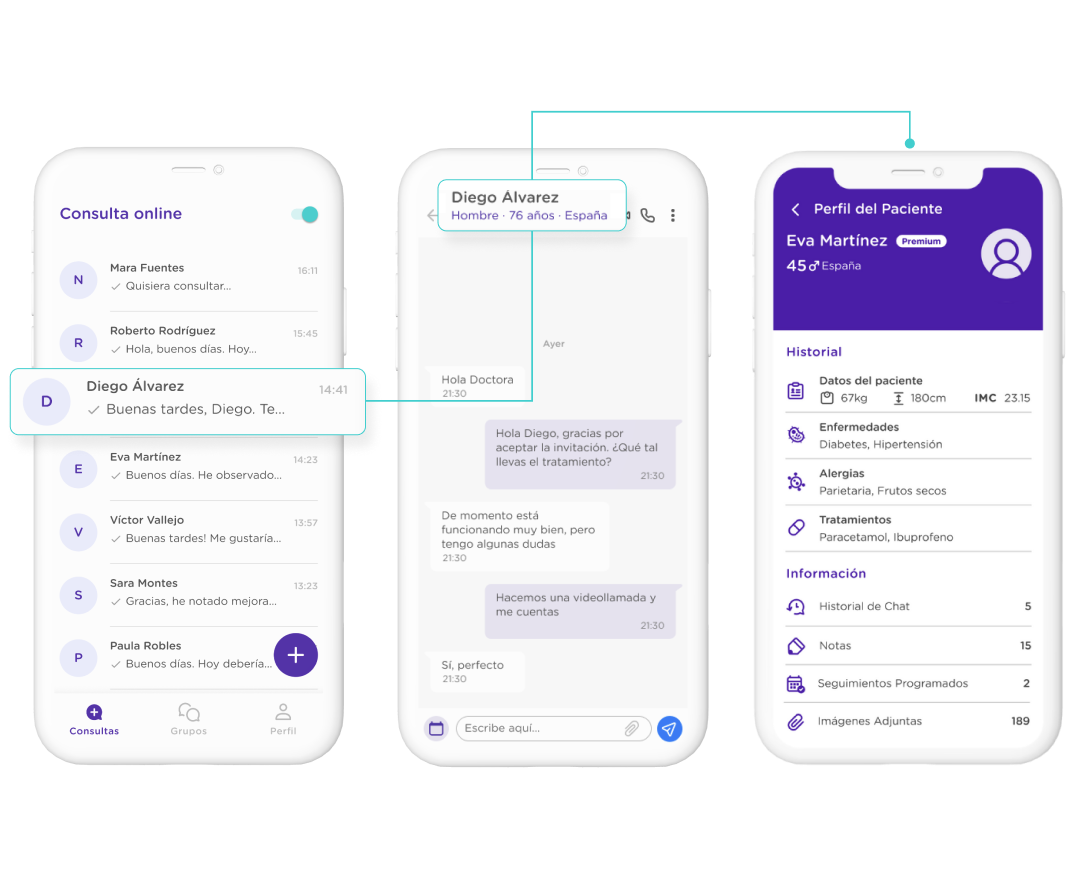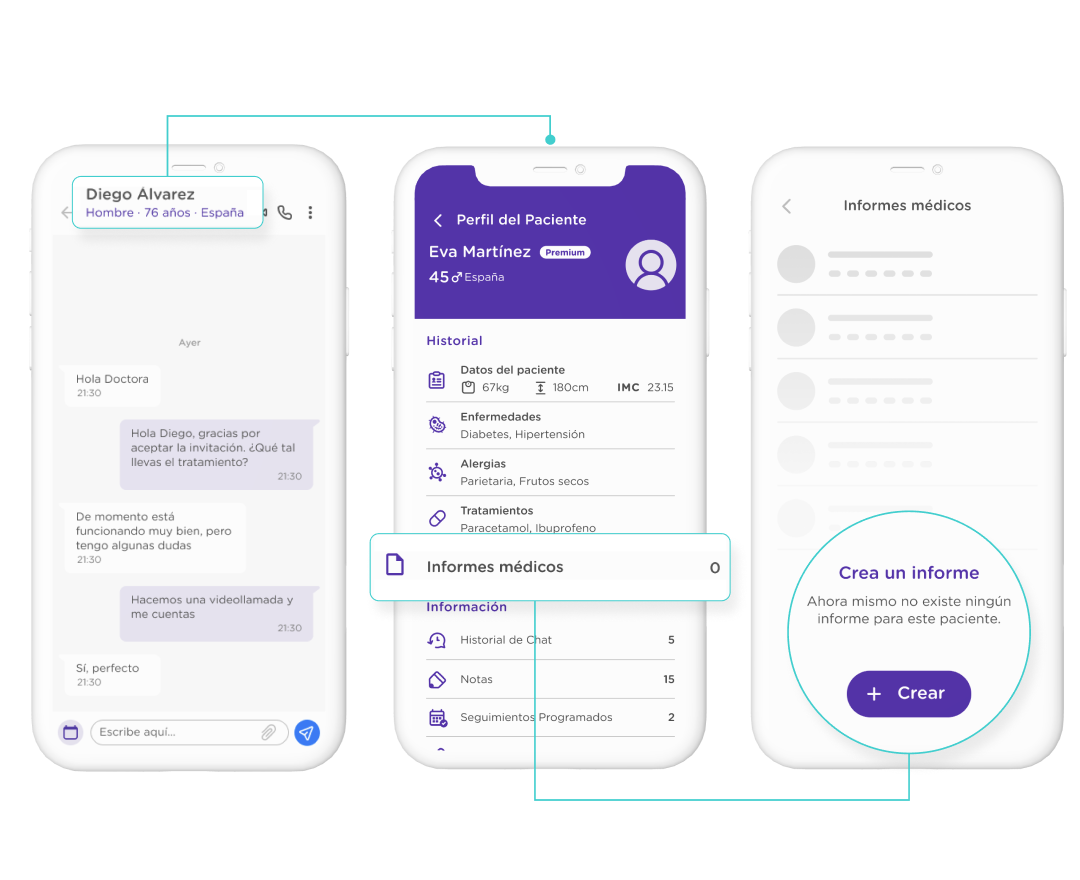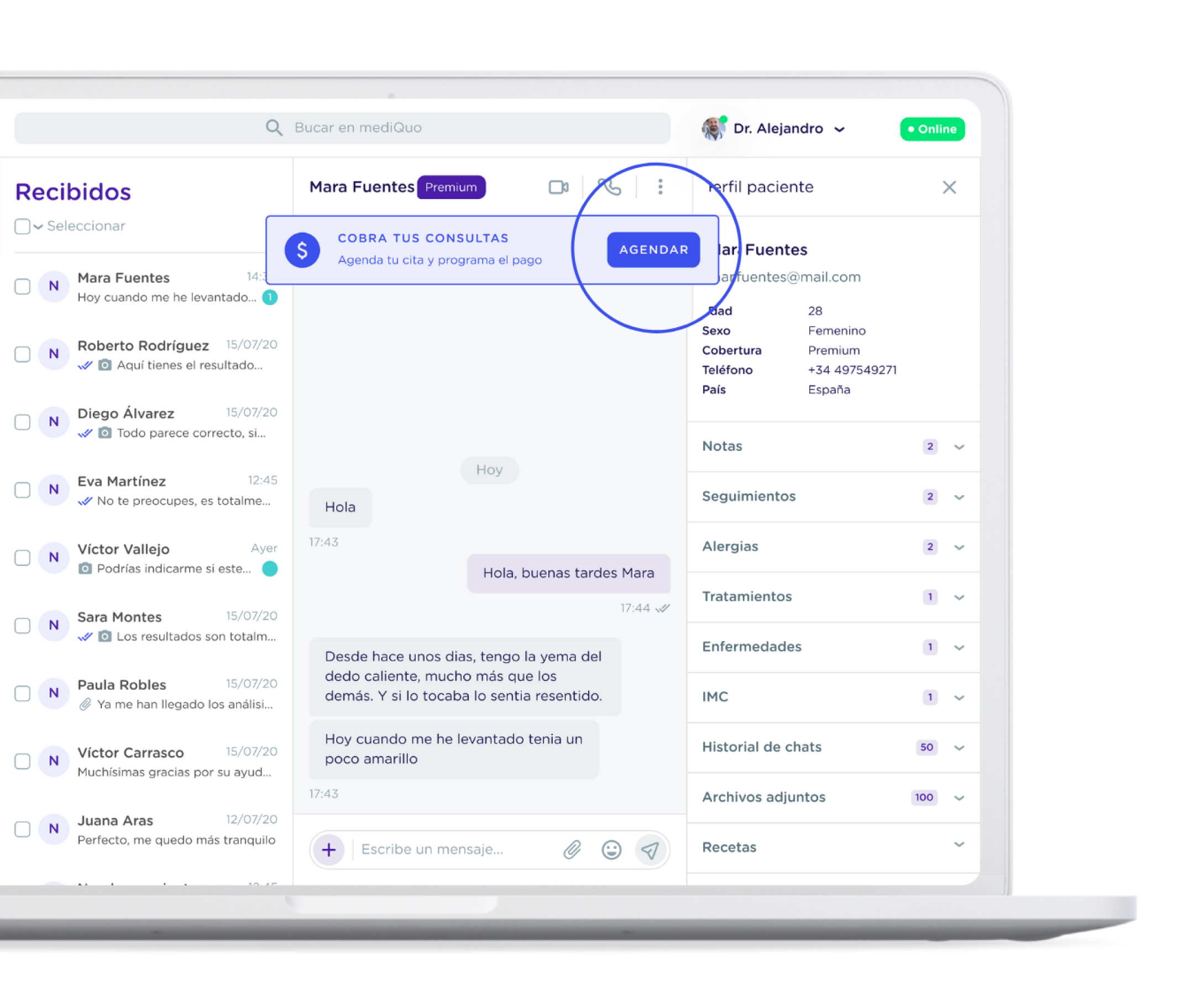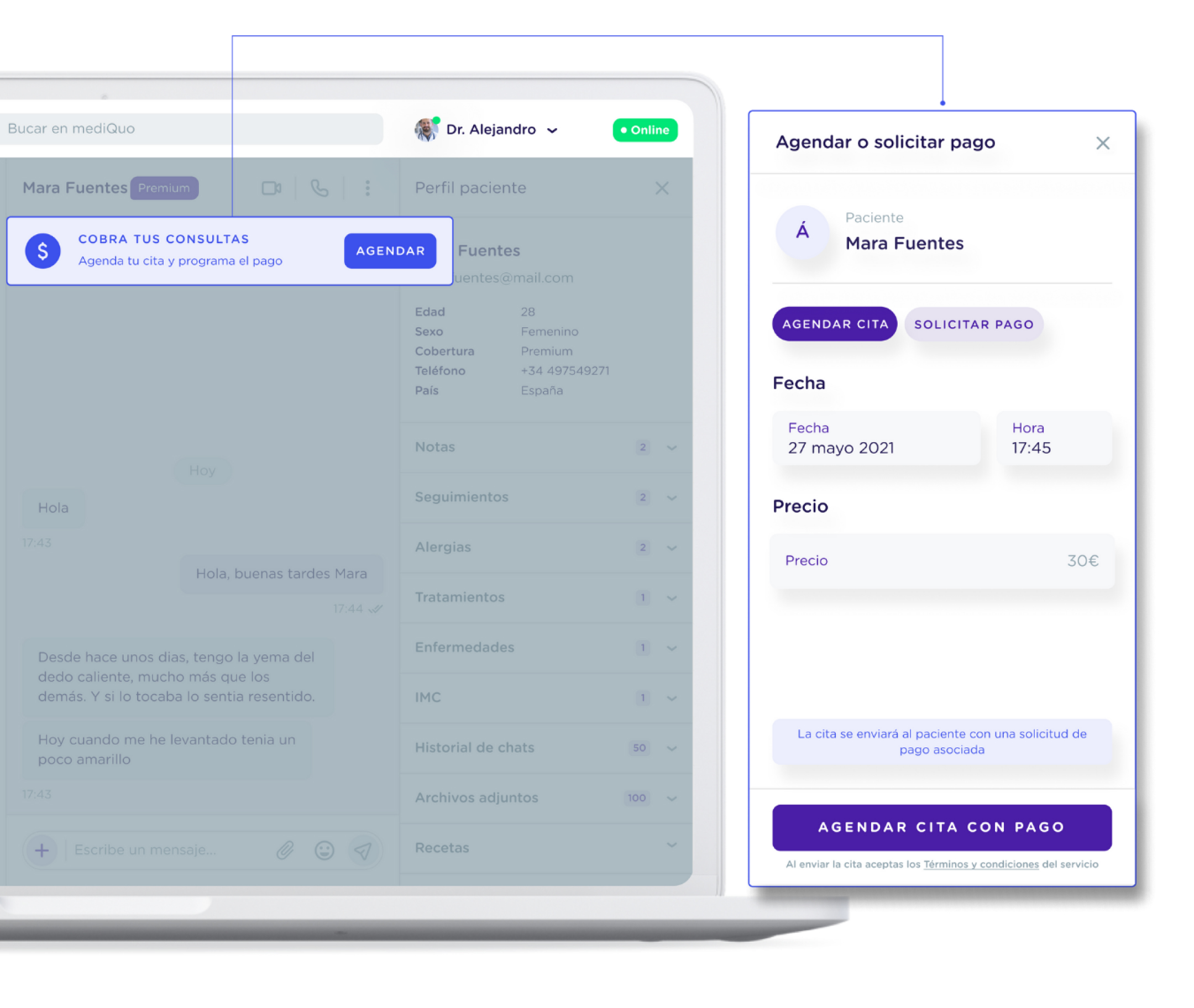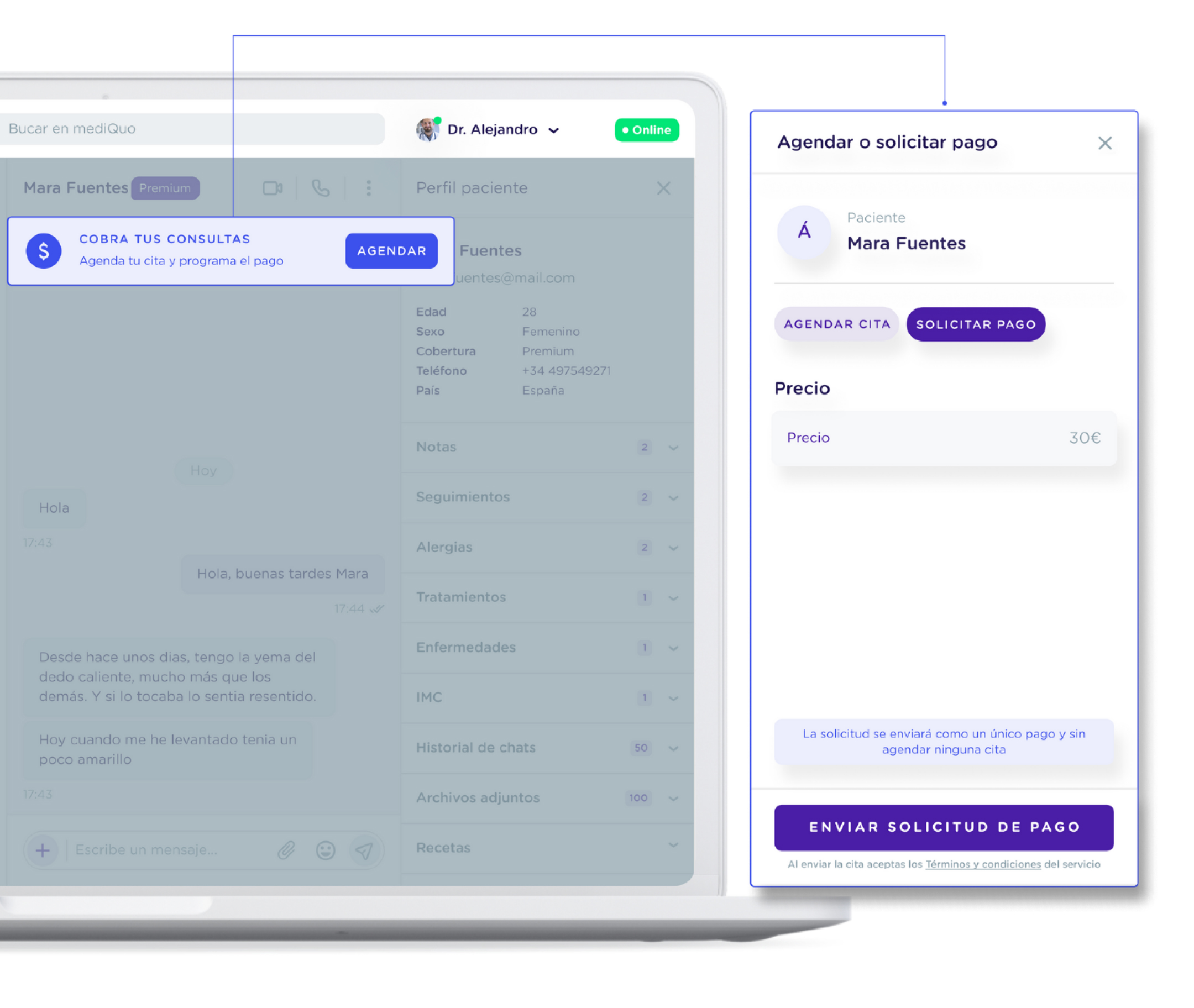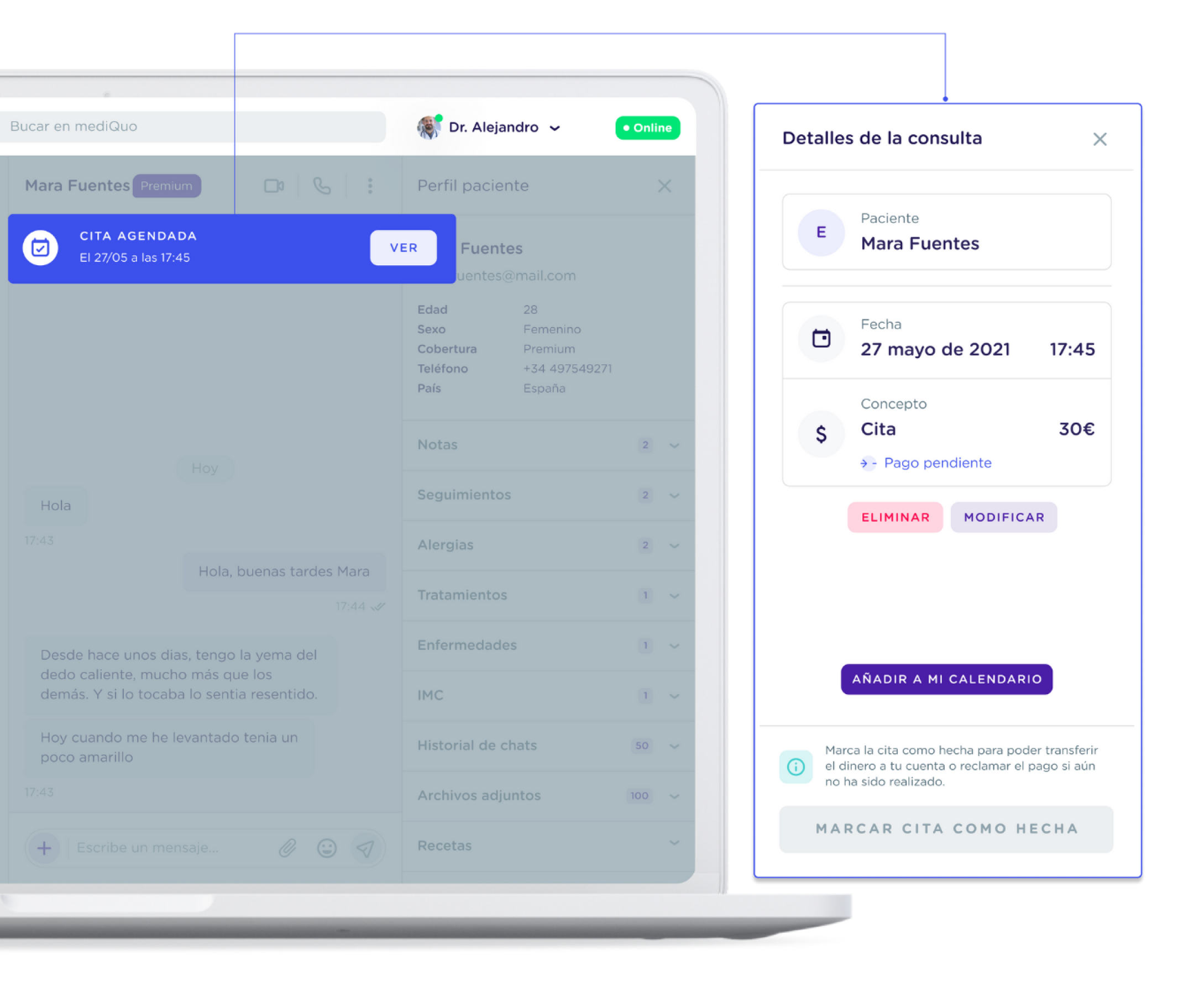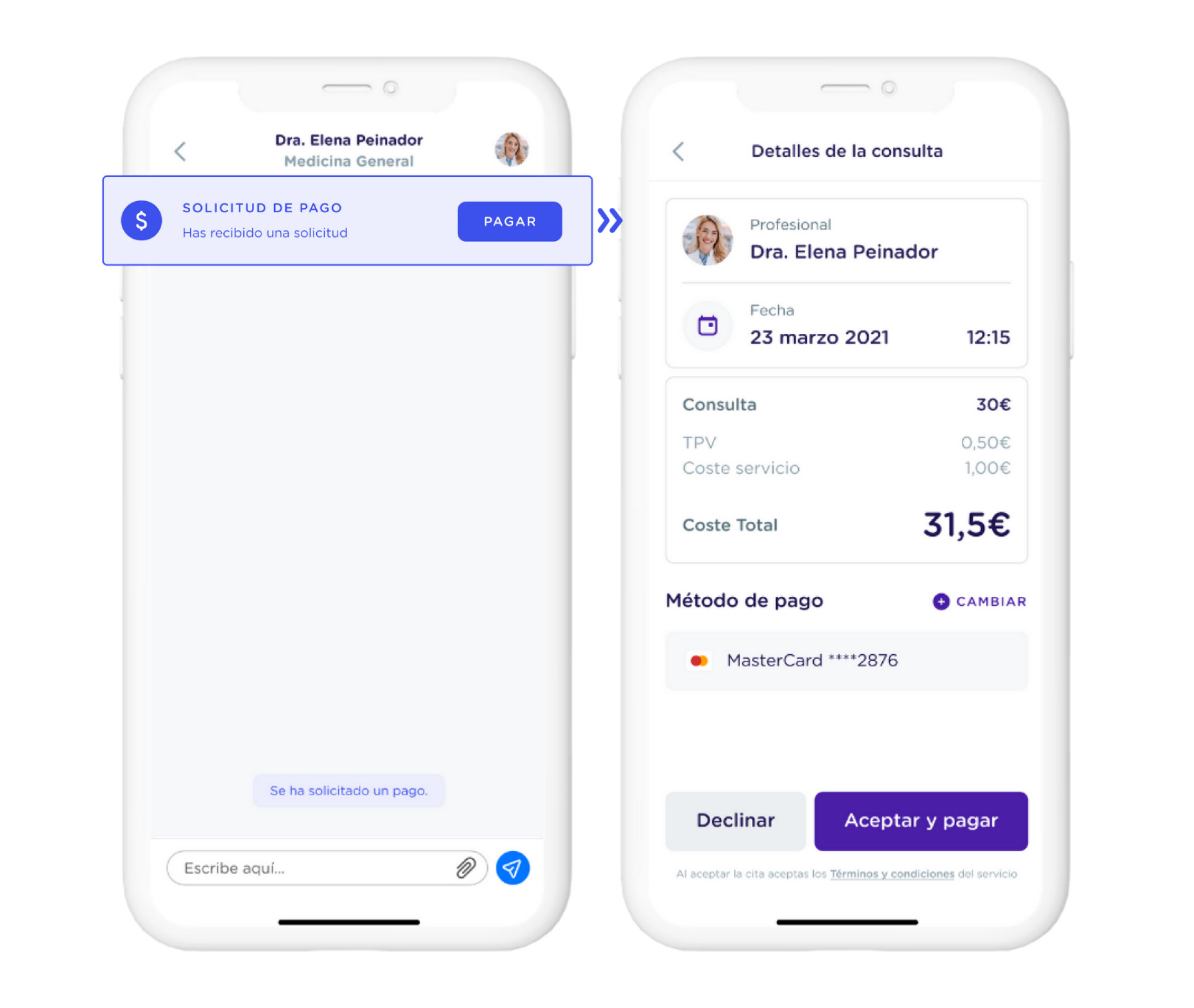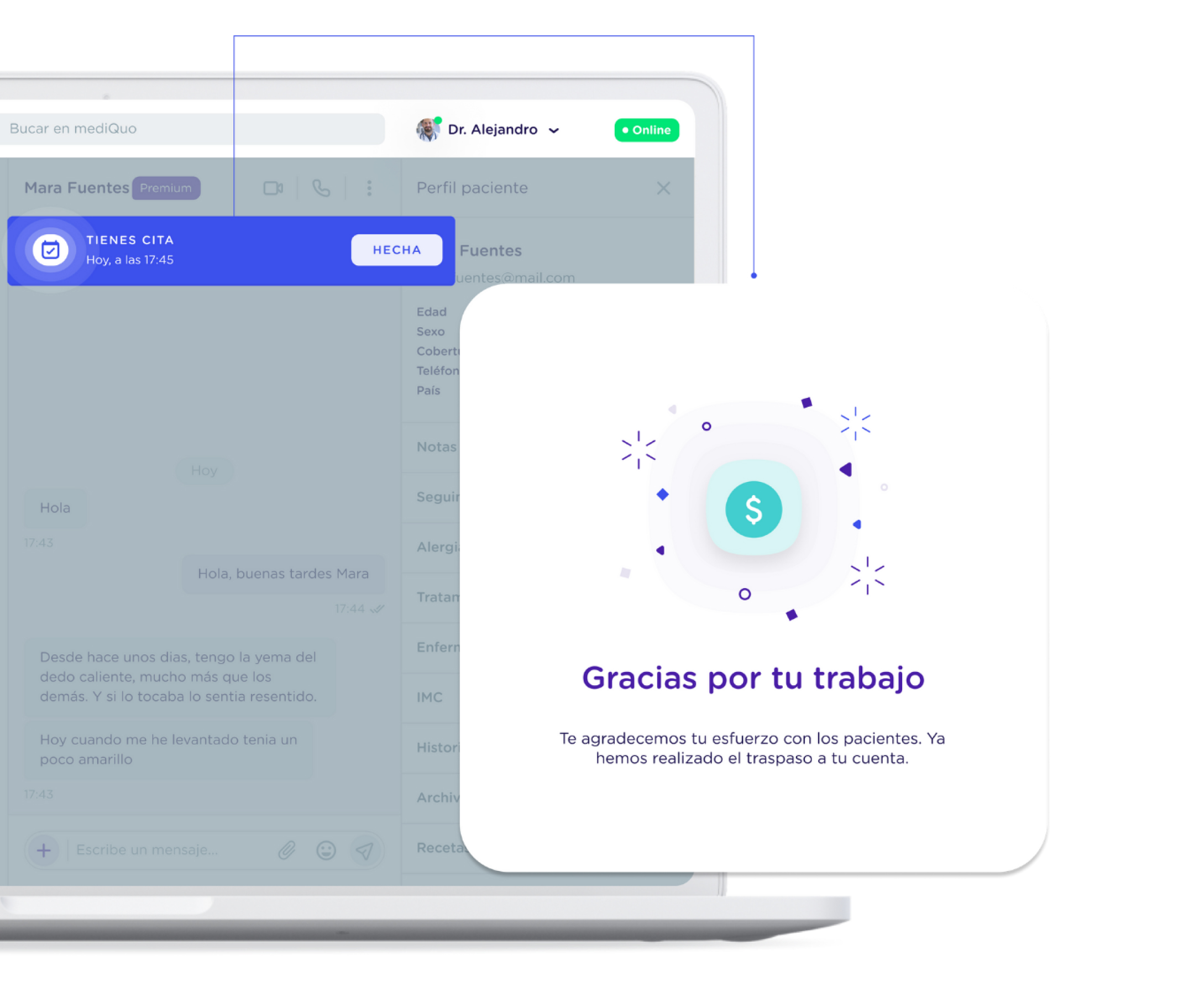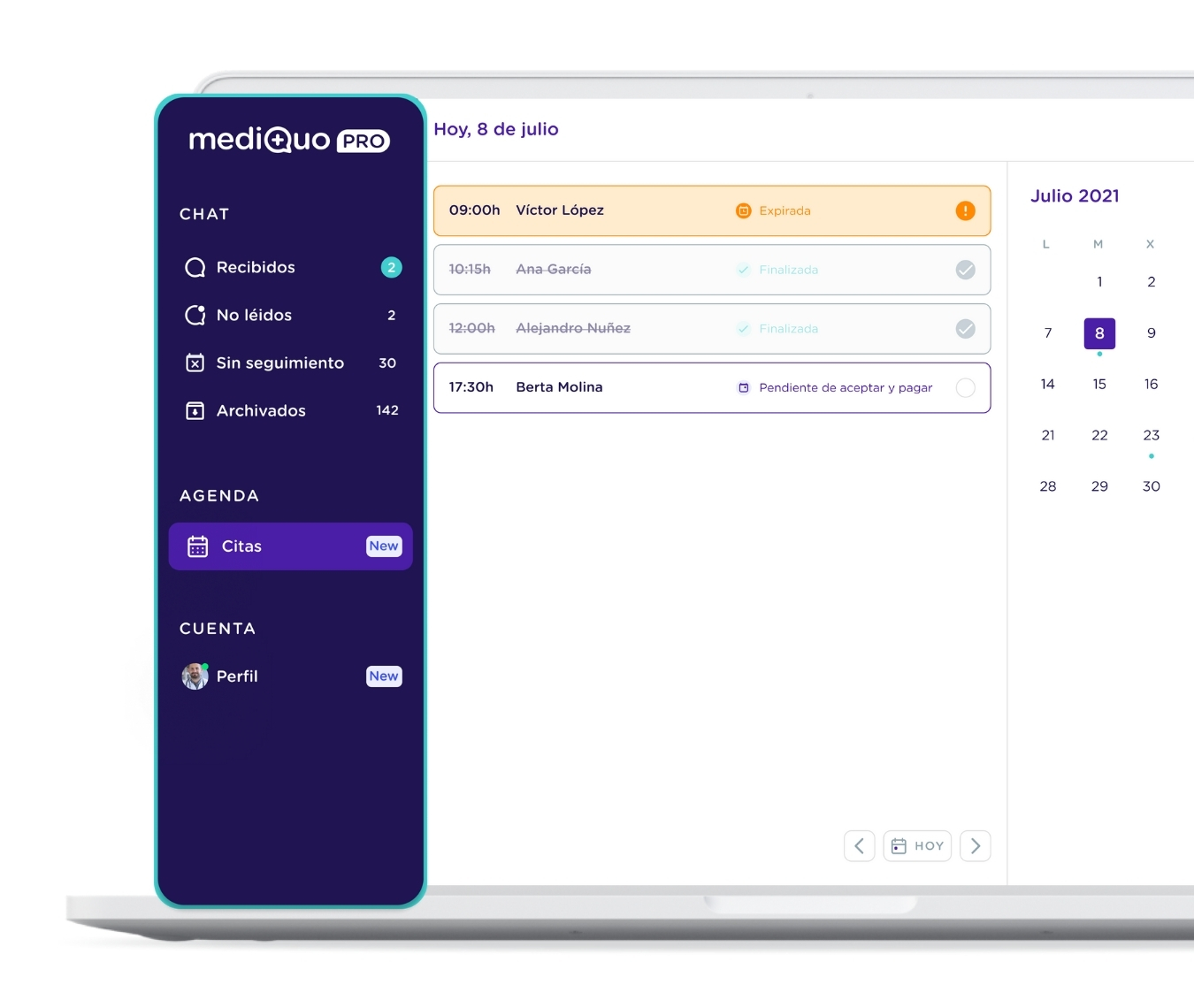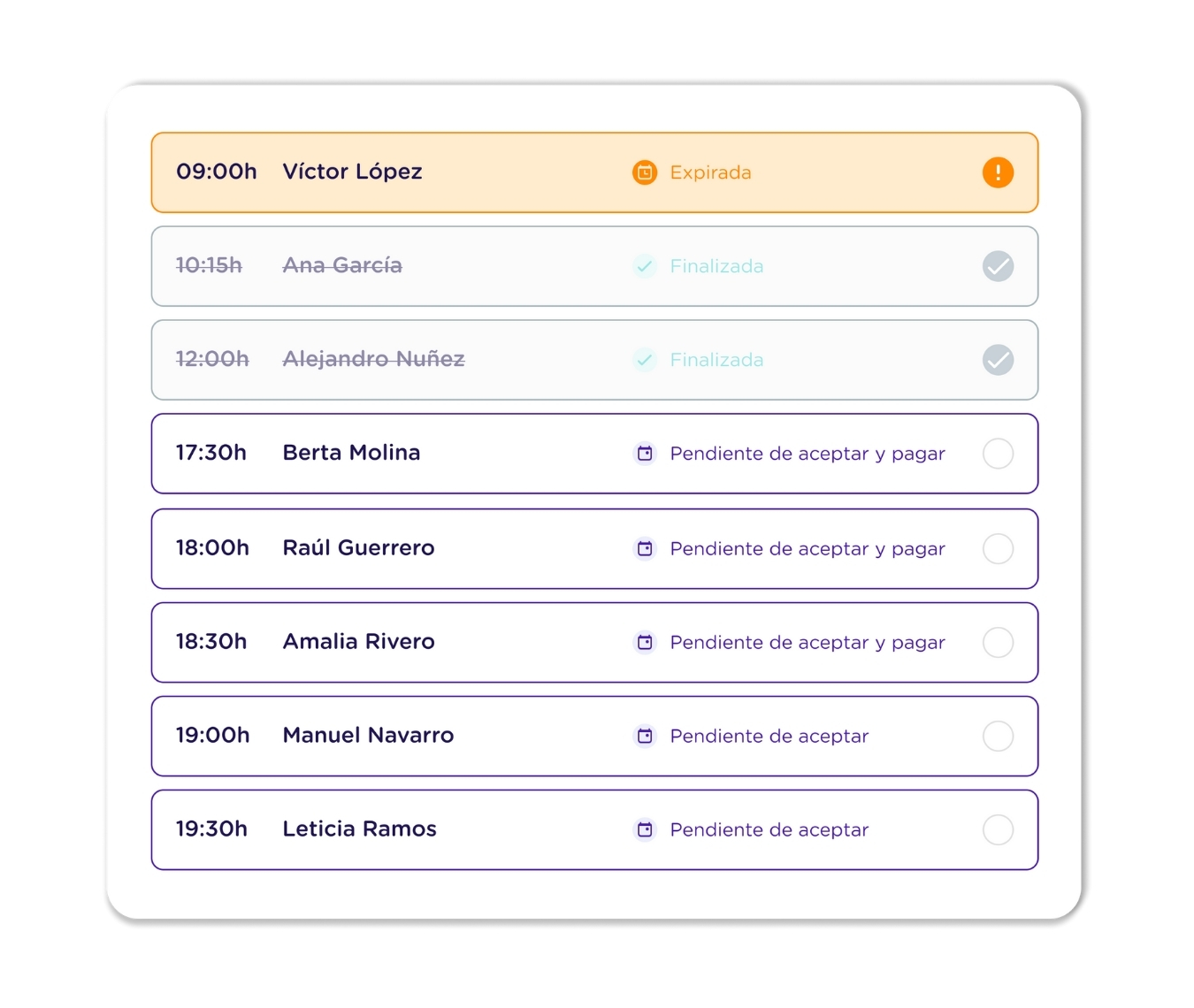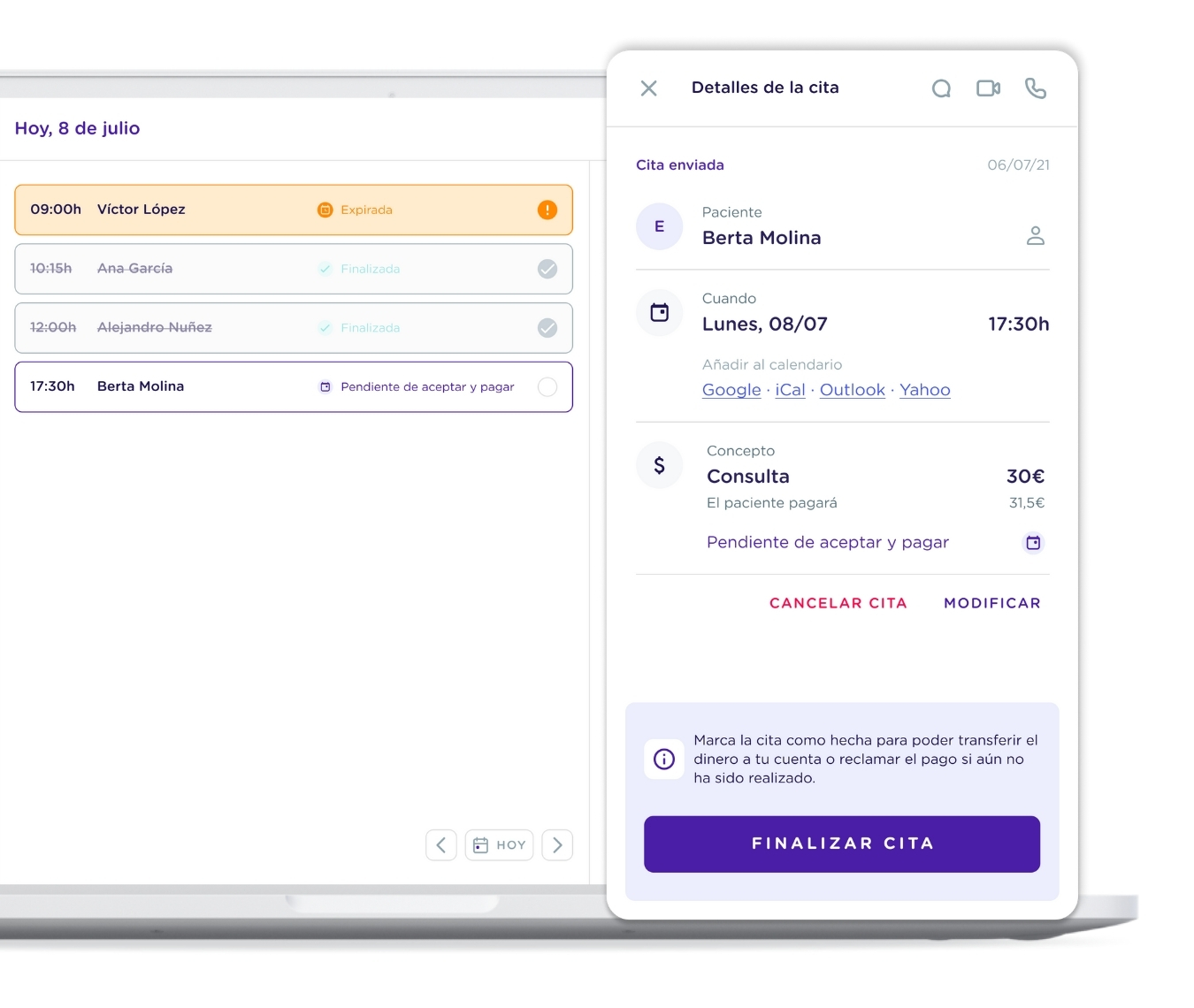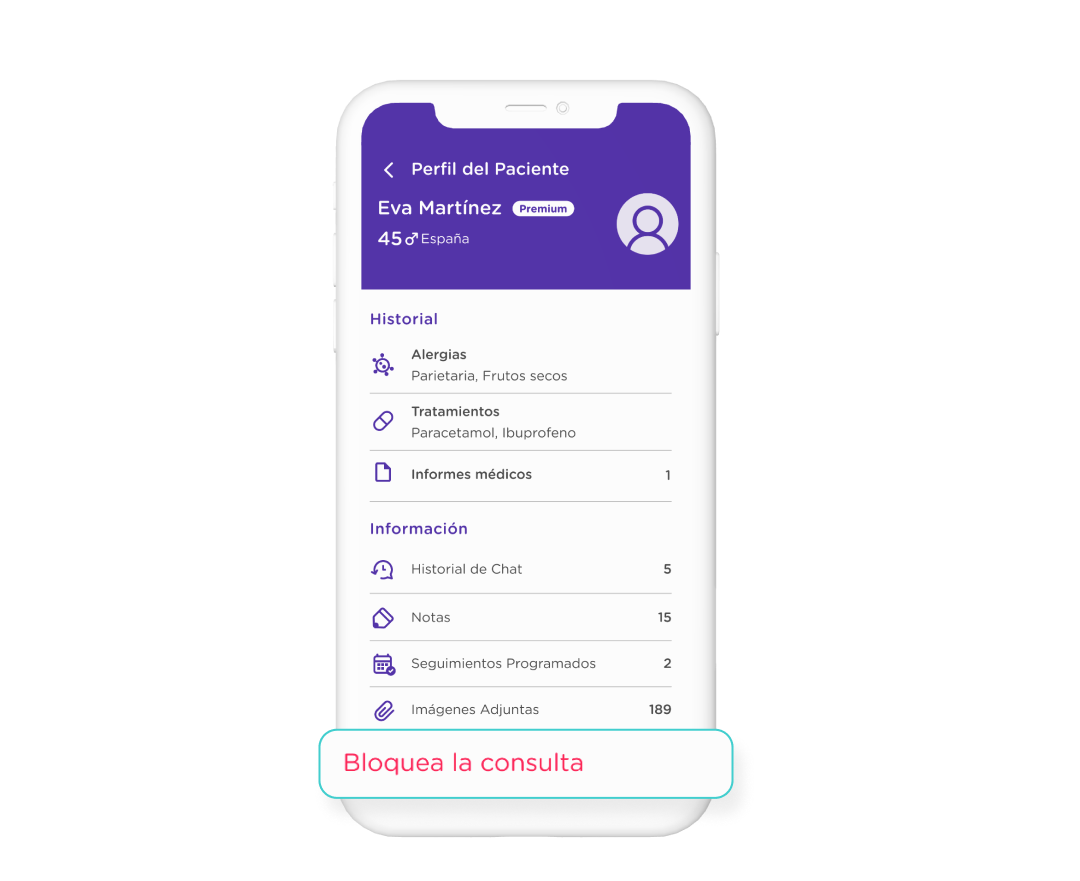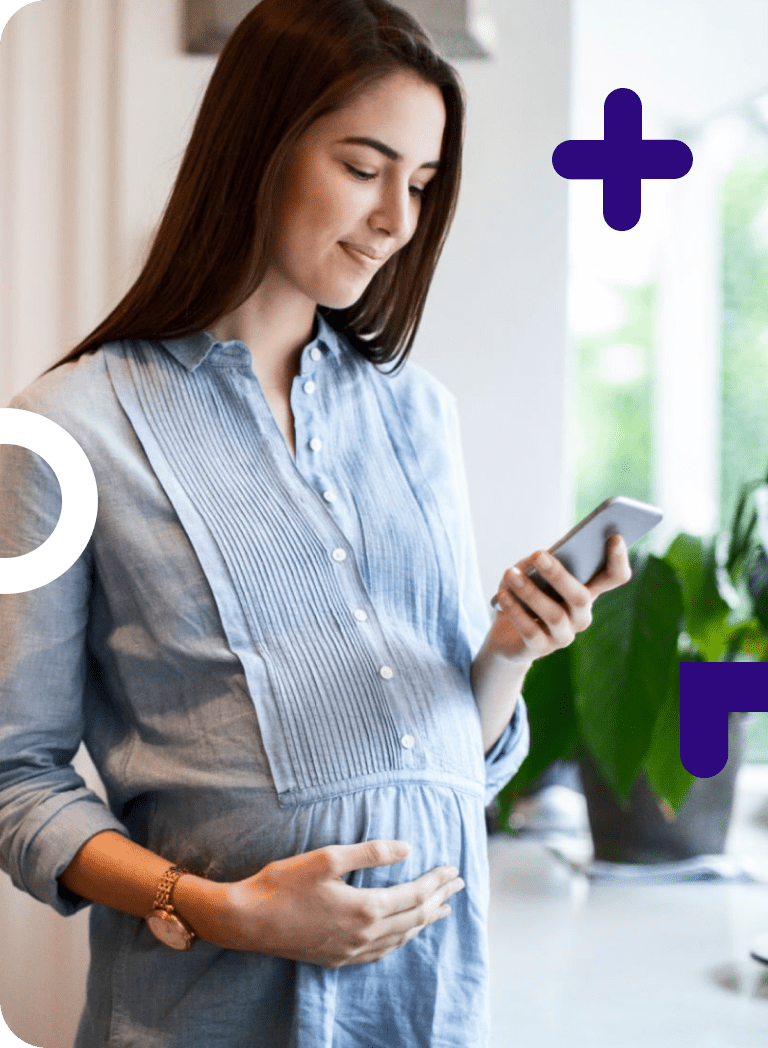Guía de uso
¿Tienes dudas sobre como usar mediQuo PRO? Consulta nuestra guía de uso. Si necesitas contactar con nosotros para resolver algún problema, escríbenos a support.pro@mediquo.com
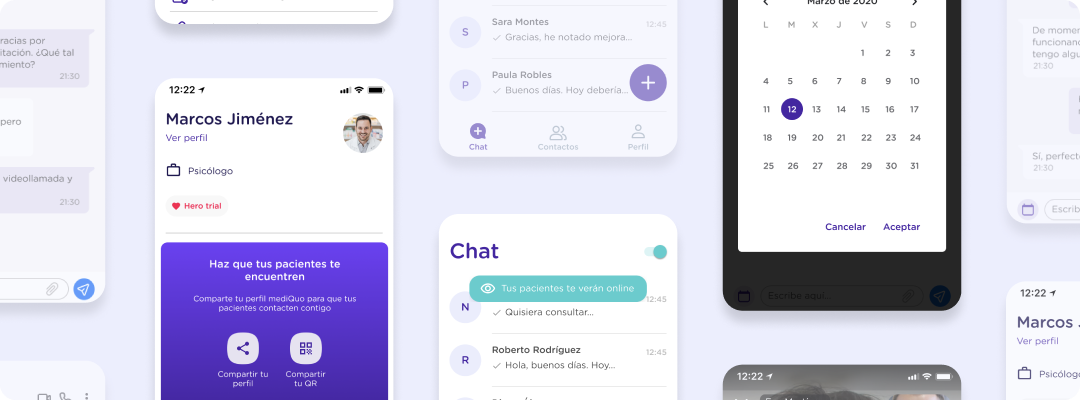
Definir perfil, verificación
Datos personales
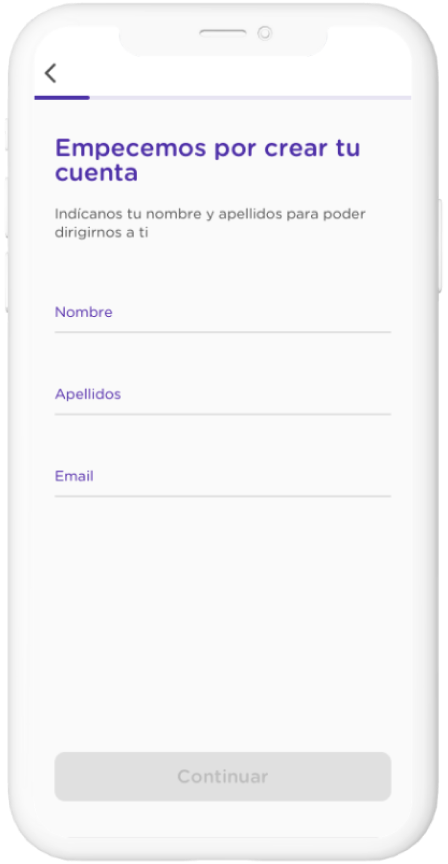
Para crear tu cuenta, introduce tu nombre, apellidos y correo electrónico
Datos profesionales
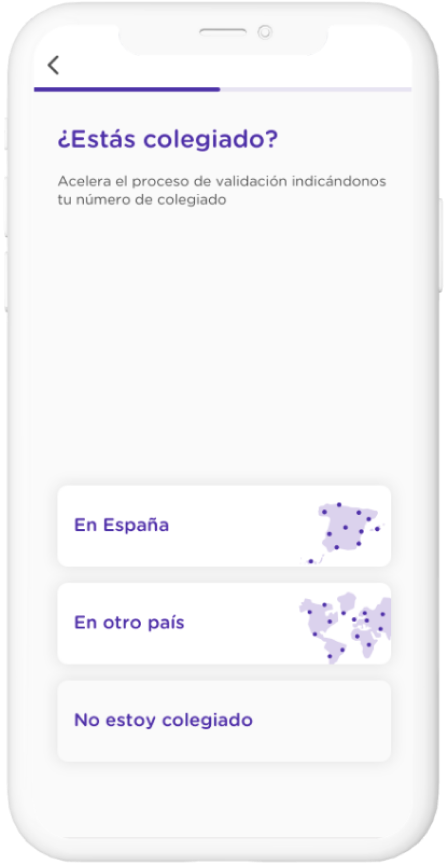
Especifica tu profesión, número de colegiado o título, y especialidad (si la hay)
Verificación identidad
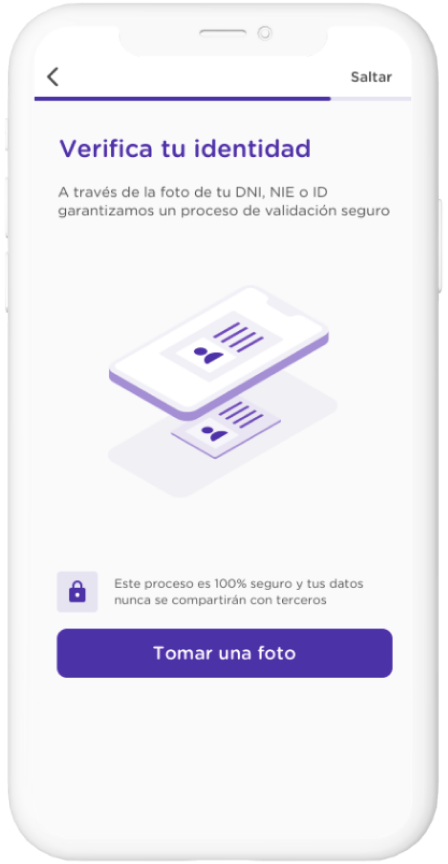
Sólo necesitamos una foto de tu DNI y un selfie que sólo se usaran para la verificación.
Estado del perfil
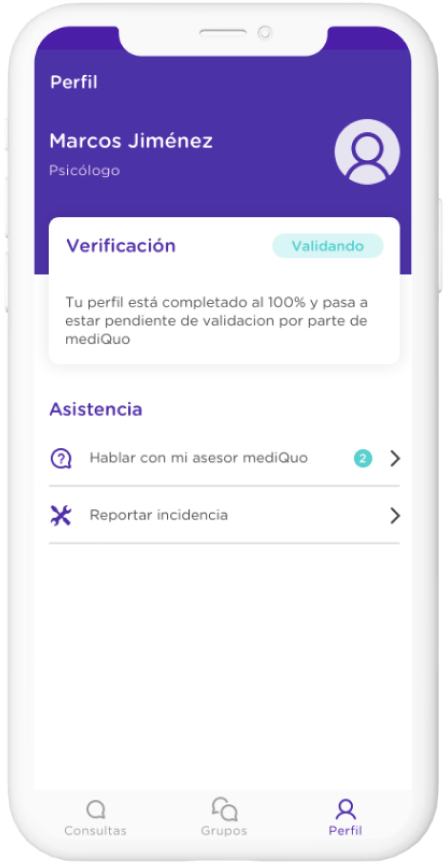
Mientras validamos tu perfil, define la foto y descripción que verán tus pacientes
Añadir pacientes y otros profesionales
Invita vía WhatsApp
Envía una invitación a tus contactos por WhatsApp y ellos tendrán acceso directo a tu consulta digital al descargarse la aplicación desde el enlace que les compartes.
Impórtalos desde tu agenda
Puedes añadir de una sola vez a todos los contactos que quieras seleccionándolos desde tu agenda.
Crea un nuevo contacto
Crea un contacto de cero indicando número de teléfono y nombre.
Tus contactos
Todos tus contactos en un mismo lugar
Desde el apartado de contactos, podrás ver todos los pacientes y profesionales que hayas invitado y empezar un chat con ellos en un solo clic.
Veras el nombre de todos tus pacientes ya invitados y, entre tus contactos, estarán aquellos profesionales a los que hayas invitado con nombre, fotografía y especialidad.
Programar seguimientos automáticos
De un sólo paciente
Desde el chat con el paciente, selecciona el calendario para abrir la ventana de programación de mensajes. Nosotros nos encargamos de que lo reciba el día que quieras. Olvídate de recordatorios y alarmas.
De múltiples pacientes
Selecciona todos los pacientes a los que quieres mandar un mismo mensaje de seguimiento y escribe tu mensaje.
Cambiar estado según disponibilidad
Desde la app
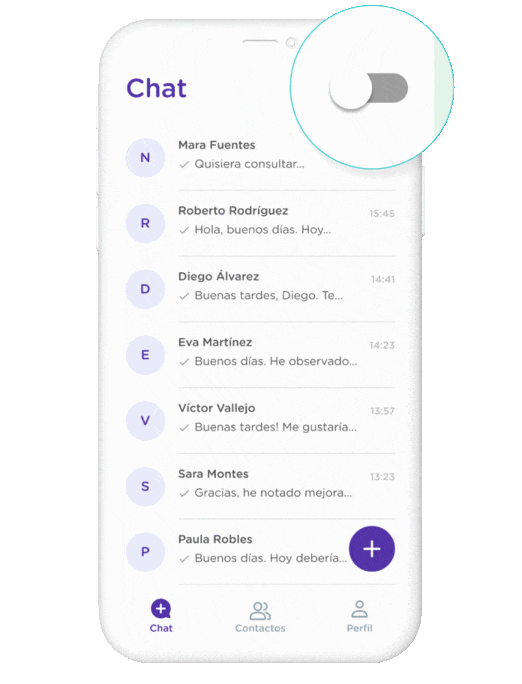
Cambia tu estado desde «Chats» y decide cómo te ven tus pacientes.
Desde la web
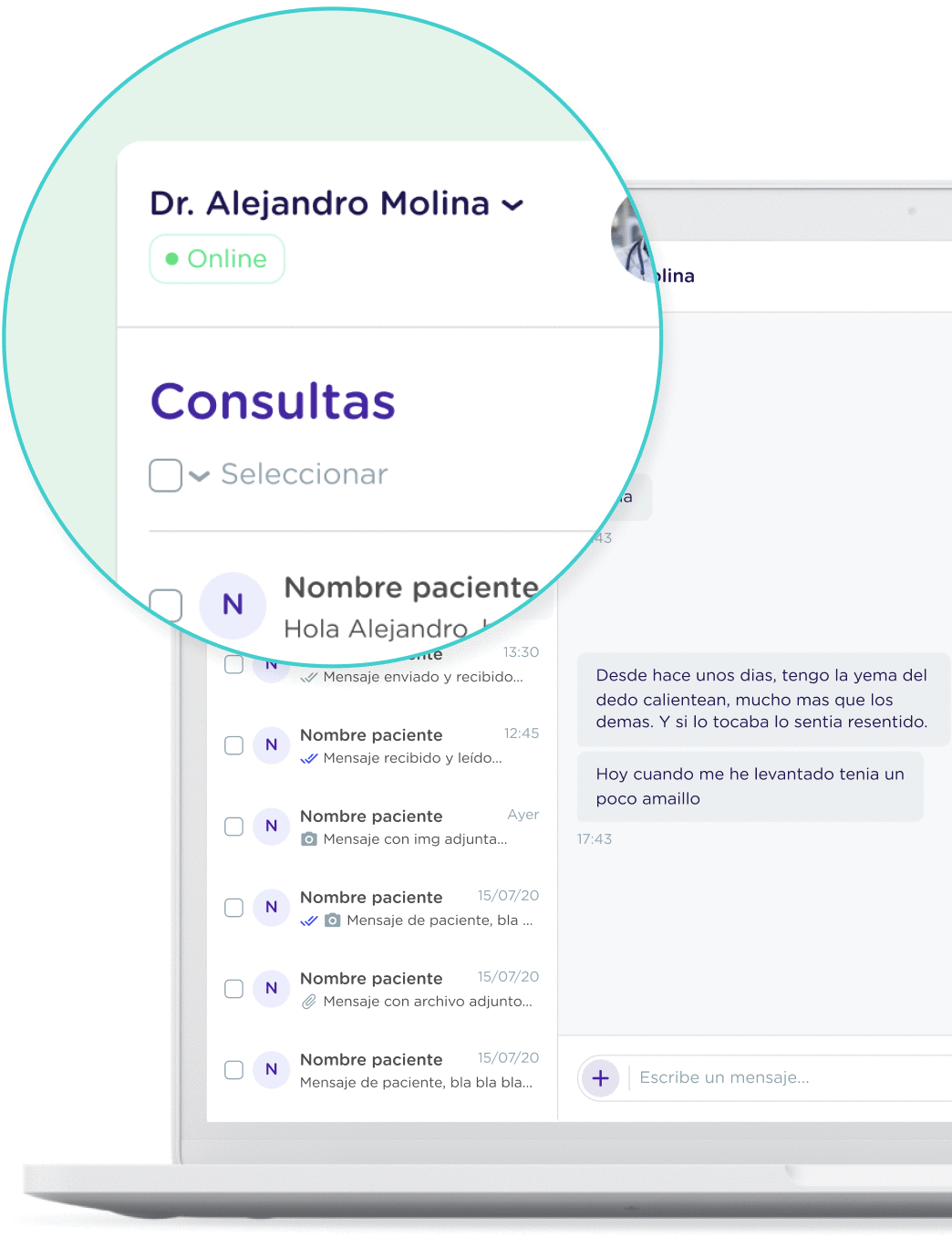
Desde la web haz clic en tu nombre y selecciona tu estado en el menú desplegable.
Cómo te verán tus pacientes
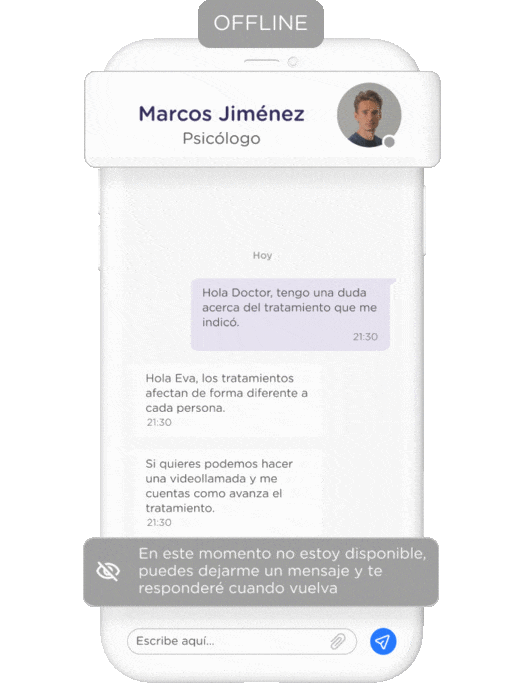
En verde si están online o en gris si estás offline con un mensaje informativo de tu estado.
Consultar y editar el historial del paciente
- Desde el listado de consultas, acceder al chat con el paciente. En la parte superior del chat encontraremos el historial completo, que podremos editar si fuera necesario.
- Para editar la información del historial, entrar en la categoría deseada y modificar la información.
Esta opción también está disponible desde el acceso web.
Prescribir receta médica Exclusivo web
Crea tu cuenta
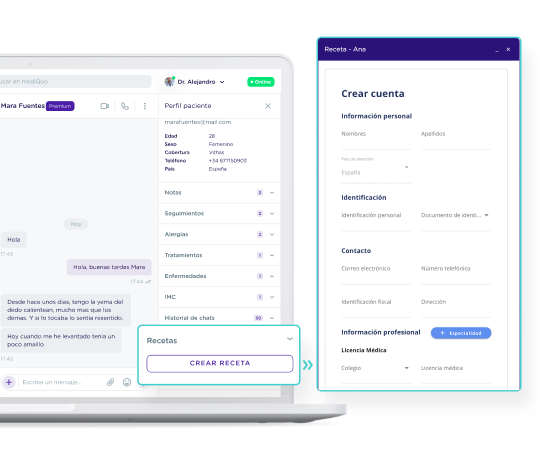
La primera vez deberás crear tu cuenta, con la información que te acredite para prescribir recetas.
Crear receta
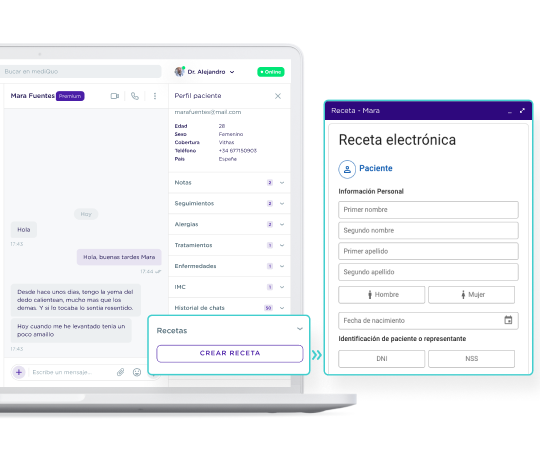
Desde el perfil paciente, selecciona «Crear receta», la receta le llegará por email a tu paciente.
Gestionar las consultas Exclusivo web
Filtros
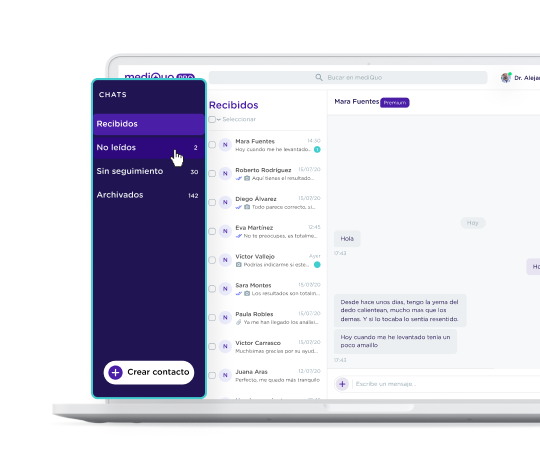
Accede a la bandeja de entrada que quieras gestionar seleccionando desde los filtros.
Buscador
Busca el paciente que quieras atender desde el buscador y encuéntralo rápidamente.
Frases predefinidas
Añadir mensaje
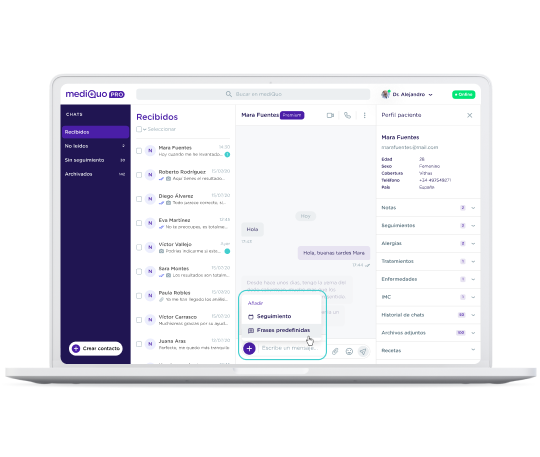
Desde el menú, selecciona «Frases predefinidas» y crea tus frases para poder acceder a ellas.
Seleccionar frase predefinida
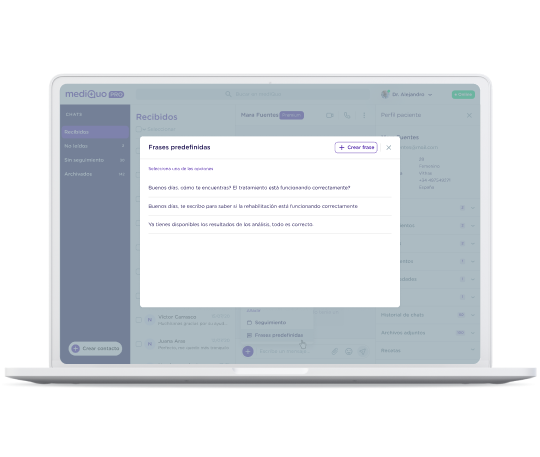
Una vez creadas, podrás seleccionar la que necesites para que se muestre en la conversación.
Cobra por tus consultas
Agenda cita o solicita un pago
Dentro de cada chat que tengas con tus pacientes encontrarás un aviso con el botón «Agendar» para agendar una cita y/o solicitar un pago.
Esta funcionalidad también está disponible en la app mediQuo PRO.
Pasos para agendar una cita con pago
Selecciona «Agendar cita» y después especifica la cantidad, el día y la hora. Nosotros nos encargamos de comunicárselo al paciente para que agende la cita y realice el pago.
La opción de agendar una cita también está disponible sin pagos.
Pasos para solicitar un pago
Selecciona «Solicitar pago» y especifica la cantidad que quieres cobrar. Nosotros nos encargamos de comunicárselo al paciente para que realice el pago.
La solicitud se enviará como un único pago y sin agendar ninguna cita.
Revisa, modifica o elimina
En todo momento puedes ver, modificar o eliminar la cita o la solicitud de pago siempre que lo desees. Accede desde el aviso que tendrás en el chat con el paciente.
También podrás añadir la cita a tu calendario habitual para que se vincule con el resto de tu agenda.
Qué ve el paciente para realizar el pago
El paciente recibe un aviso automático con la cita y/o solicitud de pago. Solo necesitará añadir su método de pago y aceptar su realización.
En el chat ambos iréis viendo la evolución del proceso y sabrás en todo momento el estado de la cita o de la solicitud de pago.
Cada pago tiene un coste de tpv y del servicio para el paciente que va desde los 0,2€ hasta los 3€.
No hay coste del servicio para el profesional.
Gestión de citas programadas
Agenda de citas
Haz clic en el apartado «Citas» que encontrarás en el menú web de la izquierda para acceder a la vista general.
Podrás moverte por el calendario para visualizar todas las citas que tienes programadas con tus pacientes.
Los días con un punto verde indican que tienes programada una cita o varias.
La programación de citas
A simple vista podrás visualizar por orden cronológico las citas con el nombre de cada paciente que se encuentran pendiente de aceptar y/o pagar, así como las finalizadas o expiradas.
Haciendo clic en cada una de ellas accederás al detalle de la cita.
El detalle de tu cita
Dentro de cada cita que tengas programada podrás ver y acceder al perfil de tu paciente, consultar la fecha y hora, añadir esta cita a tu calendario habitual, consultar el estado de la cita, modificar la fecha o cancelarla y finalizar la cita.
Este detalle te permite comenzar tu cita por chat, llamada o videollamada con un solo clic.